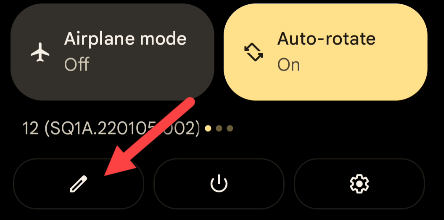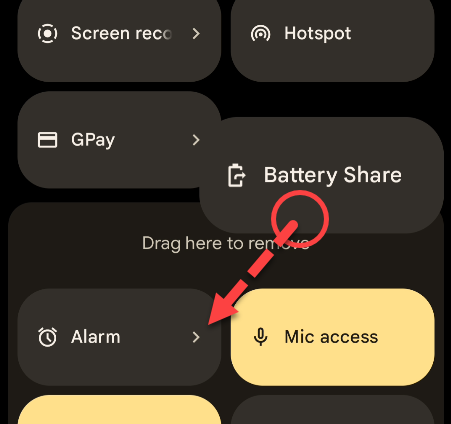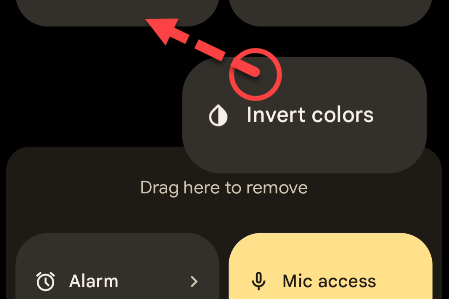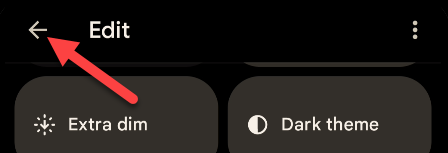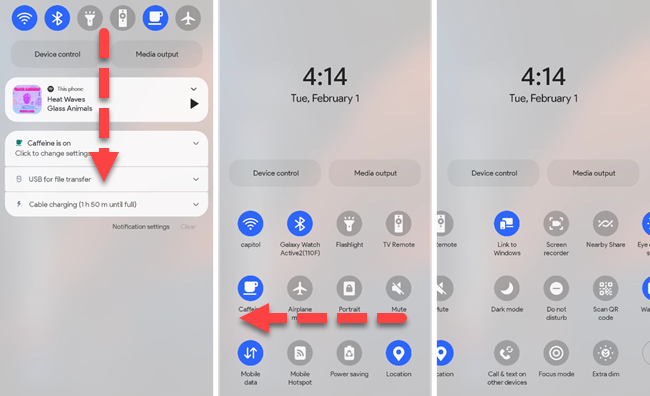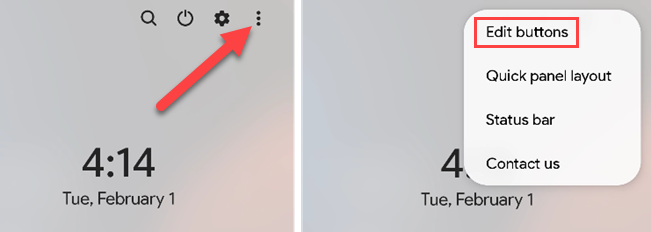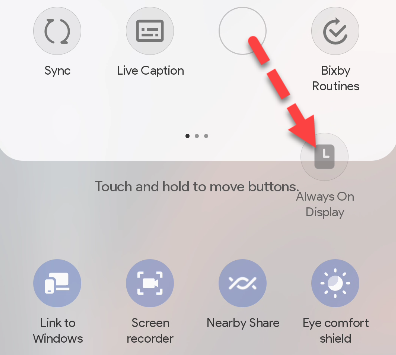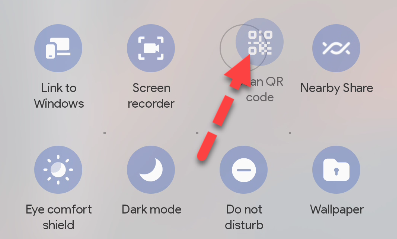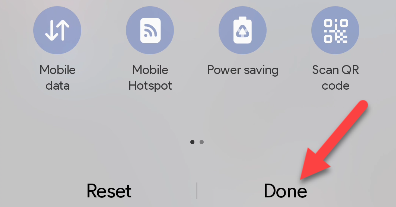Fast Hyperlinks
Swiping down from Android’s menu bar twice reveals the “Fast Settings” panel with tiles you’ll be able to toggle with one faucet. Wish to cover a few of these settings, transfer them round, or add new ones? You are able to do that.
The Fast Settings panel is one thing that usually appears to be like drastically completely different relying in your Android gadget, however the performance is mainly the identical. We’ll present you the way it appears to be like on a Google Pixel telephone and Samsung Galaxy telephone.
Find out how to Set up Fast Settings on a Google Pixel
On a Google Pixel telephone, one swipe down from the highest of the display screen reveals 4 Fast Settings tiles, and a second swipe reveals eight. You may swipe horizontally to see much more.
So as to add, take away, or rearrange the tiles, reveal the complete Fast Settings panel and faucet the pencil icon.
The tiles on the prime of the display screen are within the Fast Settings space. You may contact and maintain a tile to pull it round to a brand new spot or drag it to the underside part to take away it. Elevate your finger to drop the tile.
In the identical manner, scroll to the underside part to maneuver unused tiles into the highest Fast Settings part.
If you’re achieved doing your whole group, faucet the again arrow within the prime left to finalize the positions.
That is all there’s to it. Simply faucet the pencil icon any time you wish to swap issues round. If you set up an app that comes with a Fast Settings tile, it will not be added mechanically. You may observe these steps to incorporate it.
Find out how to Set up Fast Settings on a Samsung Galaxy
On a Samsung Galaxy telephone, one swipe down from the highest of the display screen reveals six Fast Settings buttons (Samsung calls them “buttons” as a substitute of “tiles”). A second swipe down reveals 12 buttons and you may swipe horizontally to see extra.
So as to add, take away, or rearrange the buttons, open the complete Fast Settings panel and faucet the three-dot menu icon within the prime proper. Choose “Edit Buttons.”
The highest part is “Obtainable Buttons,” these usually are not presently within the Fast Settings panel. Faucet and maintain a button to pull it to the underside part to place it within the Fast Settings. LIft your finger to drop it.
Within the backside part, faucet and maintain a button to maneuver it round to a unique spot or to the highest part to take away it from the Fast Settings panel.
When every little thing is wanting such as you need, faucet “Accomplished” on the backside to finalize the location of the buttons.
That is it. You may go in and tweak the Fast Settings panel any time you need. Remember that if you set up an app that comes with a Fast Settings tile, it will not be added mechanically. You may must observe these steps to incorporate it. The Android Fast Settings could be tremendous helpful if you happen to take time to set them up.